EaseUS Partitioin Master Free Edition (EPM)을 가지고 파티션을 병합(합치는) 것을 한번 해 보았다.
윈도우가 설치된 상태에서 파티션을 나누거나 합칠 때 유용한 프로그램이다.
윈도우 설치 전, 파티션을 안 나누어도 이후에 파티션을 나누거나 용량 조절이 가능하다.
여분의 SSD 가 파티션이 2개로 나누어져 있었는데, EPM을 활용하여 파티션을 모두 없애고 1개로 통합을 해 보자.
1. SSD를 연결을 해 보니 실제로는 3개의 파티션으로 나누어져 있다. E/F/G 드라이브로 나온다.
현재 DISK 1 부분이다.

2. DISK 1에 오른쪽 마우스를 클릭 >> [DELETE ALL]을 선택한다.
반드시 주의하자!! 기본 디스크가 아니다.
현재 사용중인 디스크를 선택해서 하드 디스크 날려 먹는 일이 없도록!!
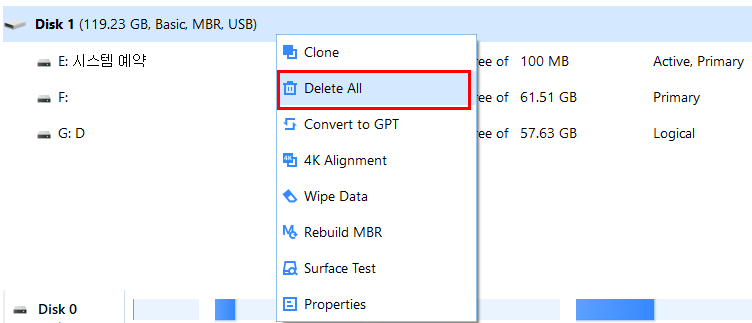
3. 전체 파티션을 삭제할꺼냐는 경고 창이 나온다. [OK]

4. 그러면 왼쪽 상단으로 뽀로롱~ 하고 올라간다.
[> Excute 1 Operation] 이 활성화 된 것을 볼 수 있다.
실제적으로 반영 완료된 것은 아니다. 위 버튼을 클릭해야 실제 변경 작업이 시작된다.

5. 실행을 하면 [Apply] 를 선택하면 진행한다.
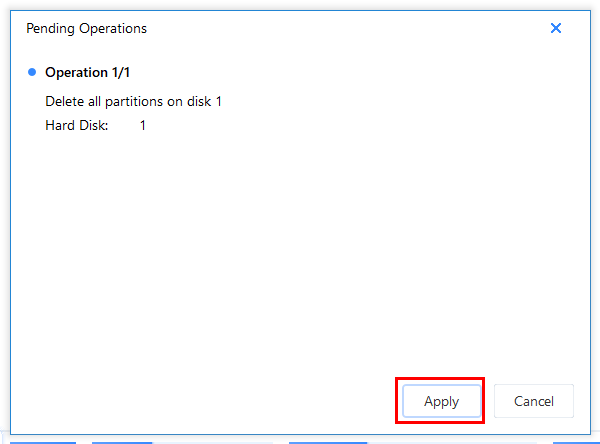
6. 완료되었다. [Finish] 클릭

7. 요렇게 DISK 1 의 파티션이 최종적으로 1개로 통합 완료되었다.
완료는 했으나, 실제 드라이브로는 나오지 않을 것이다.
파티션을 새로 잡고, 포맷하면 나온다.

8. 여기서 똘82닷컴은 윈도우상에서 파티션을 안 잡고, EPM을 사용해서 파티션을 잡아 보았다.
DISK 1 에 오른쪽 마우스 >> [Create]를 선택

9. 드라이브명 및 파티션 크기를 조절할 수 있는 창이 나오나, 여기서는 100% 다 사용하기에 그대로 [ok]
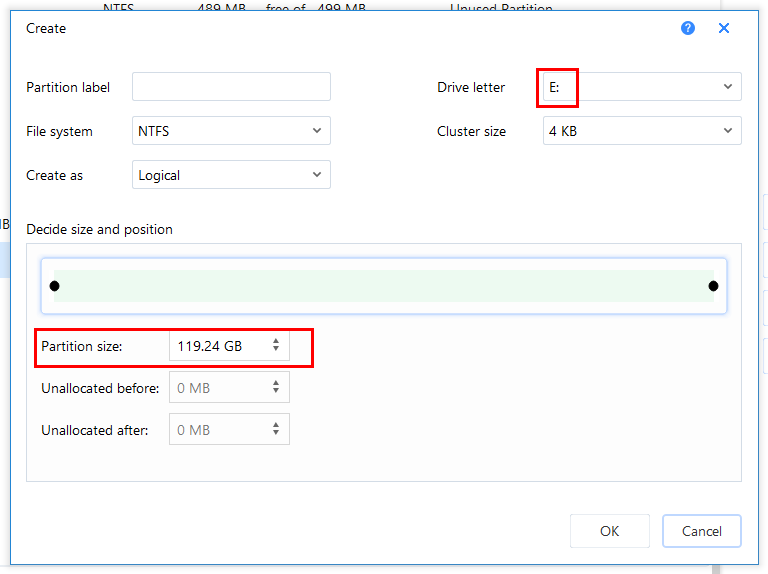
10. 그러면 또 왼쪽 위로 뽀로롱~ [> Excute 1 Operation] 이 활성화된다.
대충 감이 올 것이다. 무언가 작업 선택을 하면, 왼쪽 상단이 작업들이 실행 대기 상태로 된다는 것을...대략...
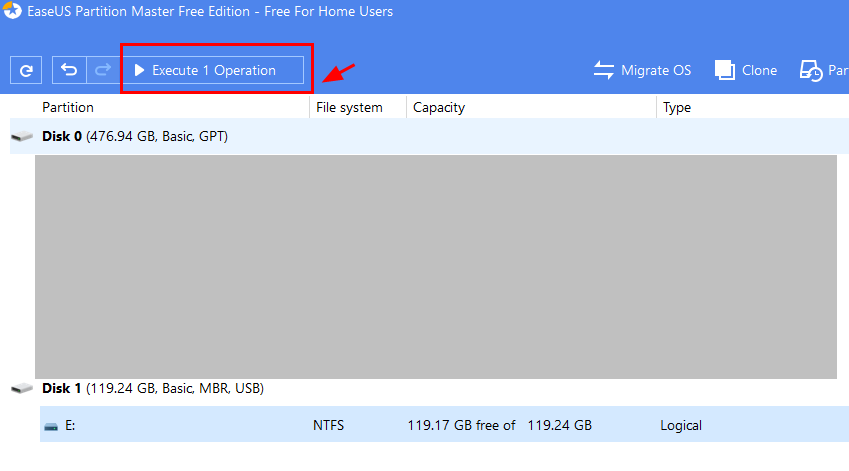
11. [> Excute 1 Operation]을 클릭하면 적용창이 나온다. [Apply] 선택

12. 작업을 하고 [Finish] 클릭

13. 완료되면 자동으로 포맷까지 해 주는 모양이다.
신규 드라이브 E가 전체 용량으로 생긴 것이 보인다.

이처럼 EPM을 사용하면 SSD 든 HDD든 파티션을 마음껏 조정이 가능하다.
다만 유의할 것이 혹시나 잘못된/실수로 작업을 해서 중요한 데이터가 날아가지 않도록 조심하자!!




댓글