PC나 노트북 화면을 기본적으로 하나만 사용한다면 불편함을 느낄 때가 있다. 그래서 듀얼 모니터를 사용하는 경우도 있다. PC를 사용한다면 모니터 2대를 사용하는 셈이고, 노트북을 사용한다면 모니터를 추가로 붙여서 사용하는 것이다.
주식 투자를 하거나 모니터를 2개를 보면서 업무를 본다거나 게임을 좀 더 와이드하게 하거나... 등
요즘은 모니터 3개 이상도 연결해서 보는 경우도 종종 있다.
윈도우10에서 듀얼 모니터 연결/설정은 어떻게 하는지 알아보자.
1. 시작 - 설정 메뉴에서 [시스템]을 선택하자.
아니면 검색에서 디스플레이 입력을 해서 나오는 항목을 아무거나 선택을 해도 될 것이다. 모르며 설정 검색에 대충 입력하면 친절하게 나온다.
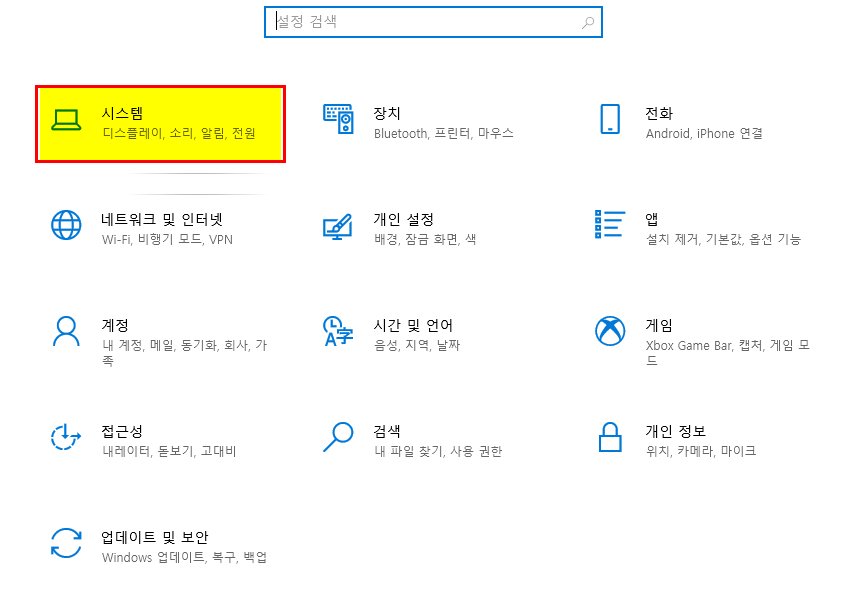
2. 일반적으로 모니터를 1개만 쓰거나 기본 노트북 환경이라면 디스플레이 설정화면은 아래와 같다.
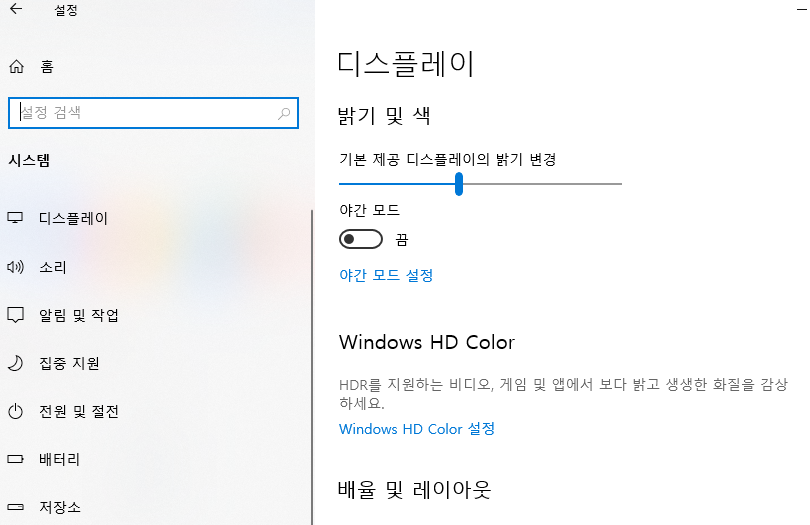
3. 모니터를 1개 더 추가로 연결을 하였거나 노트북에 모니터를 하나 더 연결한 상태라면 이렇게 1 / 2 숫자로 디스플레이 정렬 관련이 나타난다.
1 메인으로 사용하는 주모니터 2는 보조 그런 순서 형태이다.

4. 듀얼 모니터를 연결된 상태에서 아래로 내려오면 '여러 디스플레이' 해서 다중 디스플레이 관련하여 설정하는 항목이 나온다.
보통은 [디스플레이 확장]을 많이 사용을 한다. 디스플레이 확장을 각각 연결된 모니터를 별도로 활용을 하겠다는 뜻이다.
모니터 1에는 웹화면을 띄워두고, 모니터 2에는 동영상을 감상하거나 주식 투자 프로그램을 띄어 놓으면 각각 모니터 화면마다 활용을 할 수 있는 것이다.
게임을 좀 더 넒게 모니터 1, 모니터 2 로 좌우로 길게 보려고 할때도 쓰일 것 같다.
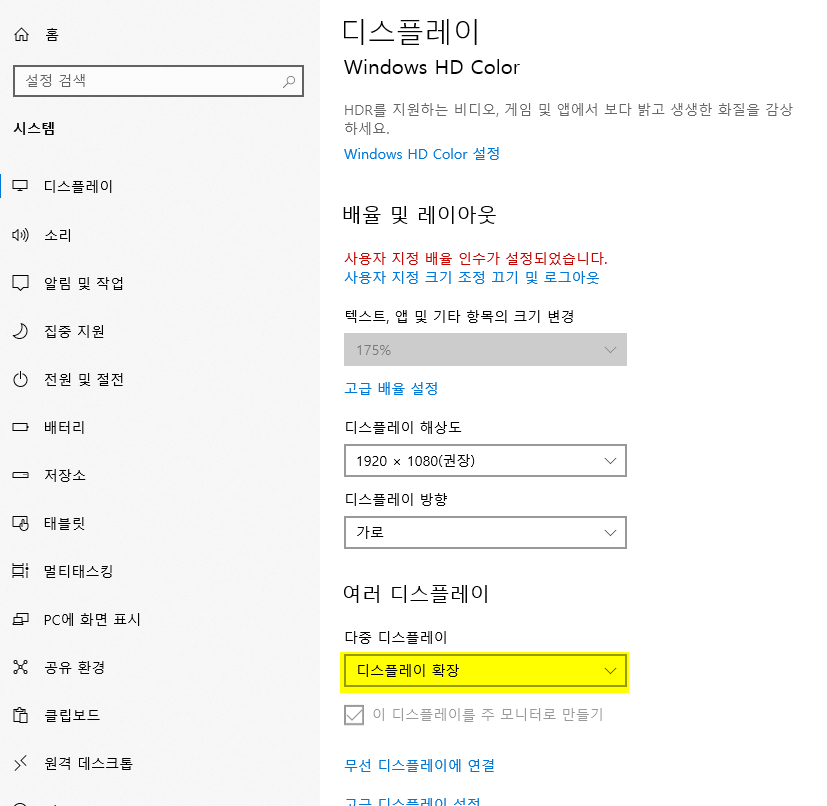
5. 다중 디스플레이 항목 중에 [디스플레이 복제] 라고 있는데 이것은 말그대로 같은 화면을 모니터 1과 모니터 2에 띄우는 것이다.
PPT 프리젠테이션을 컨트롤 또는 발표를 할 때도 종종 활용하기도 하기도 하지만, 일반적으로 업무적으로는 잘 사용하지는 않는다.
굳이 같은 화면을 볼려고 모니터를 2개 연결을 하지 않으니까 말이다.
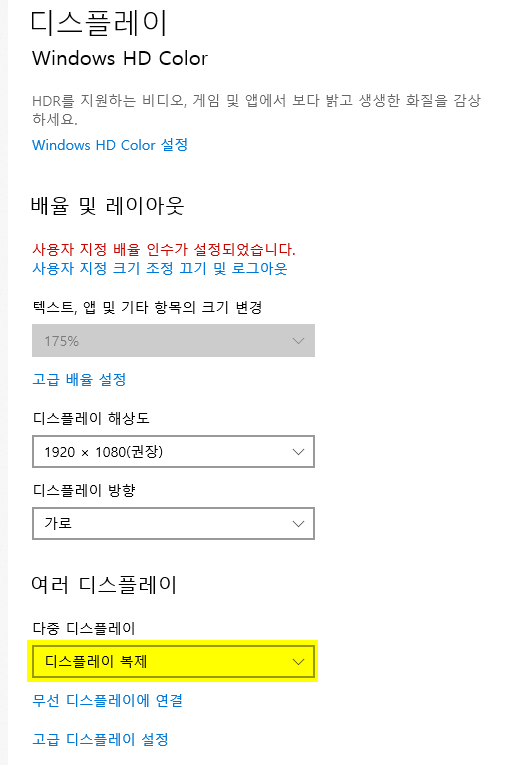
윈도우10에서 확장 모니터/듀얼 모니터 설정은 크게 어려운 것은 아니니, PC의 경우는 그래픽 카드가 추가로 있어야 듀얼 모니터가 가능하고, 노트북의 경우 RGB 포트나 HDMI 포트가 대부분은 있으니 해당 포트를 활용해서 모니터를 추가로 연결해 주면 쉽게 가능하다.




댓글