2. 프로그램 : 마니캠(ManiCam) v.1.0.0.4 - 화면 녹화 프로그램
3. 운영체제 : Windows XP/Vista/7
4. 라이선스 : 프리웨어 (개인, 기업 등)
5. 제작자 : 고기네
6. 사이트 : http://www.gogine.com
7. 다운로드 : [ 바로다운 ], [ 바로다운(포터블) ],[ 다운페이지 ]
마니캠(ManiCam)은 컴퓨터 화면 녹화 프로그램이다. 기업에서도 무료로 사용 가능한 프리웨어로 동영상 녹화를 필요로 하는 분들에게는 유용하게 쓰일 수 있는 프로그램이다.
똘82닷컴은 예전에 동영상 녹화 프로그램으로 캠타시아(?)를 사용해 본 적이 있다. 검색해 보니 맞네요^^ㅋㅋ 캠타시아의 경우 유명한 프로그램이라 다양한 기능을 자랑할 것이다. 하지만 무료 프로그램은 아니다.
또한 국산 프로그램으로는 반디캠이라고 반디집을 만든 곳에서 내 놓은 프로그램이 있다. 반디캠의 경우에도 무료는 아니며 셰어웨어로 10분간만 무료로 녹화가 가능하다.
마니캠은 전문적인 녹화 프로그램들과는 세세한 설정 및 기타 부분에서 떨어질지 모르지만, 무료고 또한 그런대로 유용하게 쓸모가 있다. 그러면 똘82닷컴과 간단하게 마니캠에 대해서 알아보자.
1. 설치과정
- 무설치(포터블)용도 제공하고 있지만, 똘82닷컴은 설치용으로 한번 설치해 보겠다. [설치]를 선택한다.
- 사용권 계약에 [동의함]을 선택한다.
- 설치 위치는 그대로 [다음]을 선택한다.
- [설치]를 선택한다.
- 설치가 쭉 되고, [마침]을 선택하면 완료된다.
2. 사용방법
- 마니캠은 메뉴가 몇 개 없기 때문에 간단히 사용가능하다. 밑에 큰 틀이 녹화가 되는 부분이다. 창을 알맞게 조절하면 녹화되는 화면크기를 조절할 수 있다.
'화질'은 저화질과 고화질이 있는데, [고화질]로 선택해야 그런대로 볼만한 화면이 나오므로 [고화질]로 선택을 해 주자.
그리고 [녹화시작]을 클릭하면 녹화가 진행이 된다.
- 녹화를 마치려면 [녹화중단]을 클릭해 주면 된다. 그리고 녹화가 된 동영상 파일을 보려면 [폴더열기]를 선택하면 된다.
- 폴더 열기를 선택하면 이렇게 녹화된 동영상 파일(.WMV)가 생성됨을 볼 수 있다. 그리고 [화면캡쳐]를 할 경우 이미지파일(.PNG)도 이 폴더에 생성됨을 알 수 있다.
- 아래는 간단하게 똘82닷컴이 컴퓨터 화면을 녹화해 본 동영상 파일이다. 유튜브에 한번 올려 보았다.
마니캠(ManiCam)은 작은 프로그램이지만, 초보자도 간단히 이용할 수 있는 녹화 프로그램으로의 효율성은 대단하다. 기업에서도 무료로 사용가능하기에 제약없이 쓸 수 있다는 점도 마음에 든다.
일반적인 프리젠테이션이나 글, 그림으로 표현하기 어려운 부분들을 마니캠을 활용하여 동영상 교육, 동영상 강의로 만들어서 배포한다면 회사, 군부대 또는 그 이외의 장소에서 좀 더 이해를 시키는데 도움이 되지 않을까 한다.
다시 한번 좋은 프로그램을 개발, 배포해 주신 고기네 분에게 감사의 말씀을 드린다.










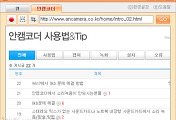
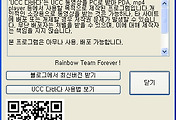
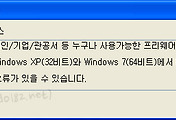
댓글