2. 프로그램 : EaseUS Partition Master v.9.1.0 Home / 파티션 나누기, 파티션 합치기, 파티션마스터
3. 운영체제 : Windows 2000/XP/Vista/7 (32비트, 64비트)
4. 라이선스 : 개인프리웨어 (개인만 무료)
5. 제작자 : CHENGDU Yiwo Tech Development
6. 사이트 : http://www.partition-tool.com
7. 다운로드 : [ 바로다운(10~20초 기다릴것) ], [ 다운페이지 ]
윈도우에서 하드디스크 파티션을 나누려면 어떻게 해야 할까? 일반적으로 윈도우 상에서 파티션을 나누려면 별도로 파티션매직(PartitionMagic)이라는 프로그램을 많이 써 왔다.
이유는 윈도우상에서 파티션을 나누려면 좀 어렵고, 해당 파티션 안의 파일들이 모두 삭제되기 때문에 어떻게 할 방법이 없다. 애초에 윈도우 설치시에 하드디스크 파티션을 잘 나누어 놓았으면 크게 문제는 없겠지만...
파티션매직을 쓰면 기존 자료들은 그대로 유지하면서 파티션이 나누어지기 때문에 많이 애용하는 프로그램이다. 그런데 문제는 나중에 돈을 주고 써야 한다. 결국은 유료 프로그램인 셈이다.
대안책으로 개인프리웨어인 EaseUS Partition Master Home Edition(파티션 마스터 홈버전)을 소개한다. 아쉽게도 기업프리웨어는 아니다. 가정용의 개인 프리웨어(freeware)이다. 파티션 매직과 마찬가지로 하드디스크의 자료는 그대로 있는 상태에서 파티션 분할, 병합 등의 작업이 가능하다.
EaseUS Partition Master는 여러가지 버전이 있는데, 나머지는 다 구매를 해서 써야 하는 것이고, EaseUS Partition Master Home Edition은 필수적 기능을 갖추고 나머지 부가 기능은 없는, 개인에게 무료이다.
한번은 똘82닷컴(www.ttol82.com)이 새 HP컴퓨터가 c드라이브 밖에 없어서, 파티션을 나누려고 파티션매직으로 한번 파티션을 나누어 보았다. 그렇게 파티션 나눌 일이 많지 않지만, 가뭄에 콩나듯 한번씩은 필요하기 때문에...
그 전에도 파티션매직으로 잘 파티션을 나누었는데, HP 제품이라서 그런가(?) 나누어지지가 않고 에러만 뜬다. 몇 번을 시도해도 마찬가지... 그래서 혹시나 다른 프로그램은 없나 보니 이 파티션 마스터가 있는 것이다. 이번에 안 되면 다시 포맷할 때 파티션을 나누자 하고 했는데, 잘 되는 것이었다.
그래서 그 때부터 찝찝한 파티션매직은 버리고, EaseUS Partition Master를 가끔 사용한다.
EaseUS Partition Master은 파티션매직과 사용하는 방식은 비슷한 것 같다. 용량도 더 작았는데, 버전업을 하면서 디자인이 좀 더 멋있게 바뀐 듯 하다.
1. 설치과정
- 설치를 위해 [Next]를 선택하자.
- 사용권 동의(I accept the agreement)를 하고, [Next]를 선택한다.
- 다른 건 건드리지 말고 [Next]를 선택한다.
- [Next]를 선택한다.
- 역시 [Next]를 선택한다.
- 설치는 이미 되었다고 나온다. 기타 정보를 보내줄테니 이름과 이메일을 적으로고 하는데, 똘82닷컴은 귀찮으므로 그냥 [Finish]를 선택했다.
- 이제 EaseUS Partition Master Home Edition이 모습을 드러낸다.
2.사용방법
- 본격적인 사용을 위해 왼쪽 아래의 [Show at startup]에 체크해제 한 뒤, 오른편에 [Go to main screen]을 클릭하자. 그러면 다음부터는 바로 메인화면이 뜰 것이다.
(1) 파티션 나누기
- 파티션 크기 조절 중 가장 많이 쓰는 것이 바로 '파티션 나누기'일 것이다. 똘82닷컴의 경우 하드디스크(250G) 1개를 2개로 파티션을 나누어 쓰고 있는 중이다.
이렇게 하드디스크 파티션을 나누는 이유는 C드라이브는 윈도우 및 프로그램 설치, D드라이브는 문서 보관, 자료 백업 등으로 활용을 하면 나중에 윈도우XP 등 재설치 때, C드라이브를 포맷해도 D드라이브의 자료들은 삭제하지 않아도 되기 때문이다. 그래서 편하다. 즉, 혹시 모를 사고도 방지할 수도 있고...
C드라이브(78.13GB), D드라이브(154.75GB)임을 확인 가능하다. 미할당(Unallocated)은 10.35MB도 하나 있다. 암튼 기본이 이 상태이고, C드라이브를 다시 2개로 나누어 보기로 하자. 참고로 오른쪽 위쪽의 'Bootable CD' 등의 기능은 홈에디션에서는 작동하지 않는다.
- 파티션 나눌 때 크기 조절은 메인 화면상에서 바로 하거나 왼쪽에 메뉴 [Resize/Move partition]를 통해서도 할 수 있다. 여기서는 왼쪽 [Resize/Move partition]를 눌러 한번 해 보자.
먼저 나눌 C드라이브를 왼쪽 마우스로 한번 선택하고 [Resize/Move partition]를 클릭하자.
- 창이 뜨면 Decide size and position 바로 밑 게이지의 오른쪽 끝을 왼쪽으로 살짝 당기면 크기 조절이 된다. 왼쪽도 해도 되긴 하지만...
대략 44G를 C드라이브로 설정하였다. 다음 [OK]를 선택한다.
- 그러면 C드라이브가 용량이 바뀌었고, 미할당 공간(Unallocated)도 34.10G가 생겼다.
- 미할당 공간(Unallocated) 34.1G 위를 선택하고 왼쪽 메뉴 [Create partition]을 클릭하자.
- 드라이브 이름(Partition Label)은 비워두고, 드라이브명(Drive Letter)은 F: 로 바꾸어 주었다. 용량은 어차피 남은 거 다 할꺼니까 그대로 하고 [OK]를 선택하였다.
- 아래와 같이 C드라이브 44.02G, F드라이브 34.10G 이렇게 나누어졌다. 하지만 실질적으로 완전히 나누어 진것은 아니고 여기까지 형태만 만들어 놓은 것이다.
'나는 여기서 그냥 취소하고 싶다!'라고 한다면 프로그램 닫기 버튼을 누르거나 왼쪽 위 부분에 [Undo]를 하나씩 클릭하면 이전단계로 복귀할 수 있다. 즉 [Apply]를 클릭하기 전까지는 마음대로 해도 화면상 그렇게 보일 뿐 실제 변경 작업은 안했다는 말이다.
똘82닷컴은 여기서 그냥 프로그램 창닫기를 해 보았다.
- 그러면 이와 같이 'Apply Changes'하고 메세지 창이 나오면서 2가지 작업을 했는데, 변경작업을 할 것인지 묻는다. 아직 준비가 안 되어서 그냥 [No]를 선택하면 그냥 아무런 일은 벌어지지 않는다.
- 다시 파티션 마스터를 실행시키면 초기 상태로 돌아와 있음을 확인 가능하다. 이처럼 언제라도 취소하고 싶으면 [Apply]를 안 누르고 빠져나오면 되는 것이다.
- 그럼 이전에 설정한 값으로 다시 하드디스크 파티션 설정을 맞추고, 진짜 [Apply]를 한번 클릭해 보았다.
- Apply Changes 메세지 창이 뜨는데, [Yes]를 선택했다.
- Warning 메세지 창이 한번 더 뜨면서, 경고를 한다. 작업을 진행하면 컴퓨터가 재부팅 할 것이라고... [Yes]를 선택하자.
- 컴퓨터가 종료되고, 재부팅을 한다.
- 그리고 아래 화면과 같이 파티션 나누기 작업을 한다. 똘82닷컴의 경우 시간이 7~10분정도 걸릴 듯 하다. 작업에 따라 시간이 더 길어질 수도 있으니, 무조건 기다리면 된다.
- 파티션 나누기 작업 완료 후, 재부팅을 다시 한 2회정도 하는 것 같다.
- 윈도우에 들어가 내컴퓨터를 한번 확인해 보았다. 드라이브가 2개로 나누어지긴 했는데, C드라이브를 보니 전체 크기 44G가 맞다.
- F드라이브 34.1G로 정상적으로 나누어 졌음을 확인했다.
(2) 파티션 합치기
- 파티션 나누기에 이어 파티션 합치기도 한번 알아보자. 나누기보다 합치기의 경우가 더 좀 불안한 감은 있는데...안정적이라고 하지만, 자료가 있는 경우 그걸 다시 옮기고 어쩌고 할 가능성이 더 높으니까 중요자료는 따로 백업을 하고 하는 편이 좋을 듯 싶다.
일단 C드라이브와 F드라이브를 다시 합쳐서 C드라이브로 만들어보자. C드라이브를 선택하고, 왼쪽 메뉴 [Merge partition]를 클릭한다.
- 창이 뜨면 F드라이브쪽도 체크를 해 주자. 그런 다음 아래의 [OK]를 클릭한다.
- 알아서 파티션 체크를 한다.
- 헉! 그런데 Error 메세지 창이 뜬다. 몇몇 파티션이 에러가 났는데, 계속하면 부팅이 실패되거나 자료를 잃어버릴 수도 있다고 한다. 중요한 자료가 있으면 필시 백업을 한 뒤에 하자.
갑자스러운 메세지에 똘82닷컴도 황급히 중요한 자료는 백업하고, [Yes]를 선택했다.
- 파티션 체크 창이 또 뜬다.
- 그 뒤 이렇게 F드라이브가 없어지고, C드라이브로 통합이 되었다. 중요한 건 아직 실제 파티션 작업은 시작되지 않았다. [Apply]를 안 눌렀으니까!
화면상의 결과대로 실제 파티션을 합치기 위해 위쪽에 [Apply]를 선택했다.
- 'Apply Changes' 메세지 창이 뜨고, 변경작업을 할 것인지 묻는다. [Yes]를 선택했다.
- 'Warning' 창이 뜨고 다시 경고를 하는데, [Yes]를 선택한다.
- 그럼 파티션 나누기처럼 컴퓨터가 재시작 된다.
- 그리고 파티션 합치기 작업을 하기 시작한다. F드라이브가 비어 있어서 인지 금방 끝난다.
- 재부팅 할 것이라고 메세지를 낸다.
- 또 재부팅 관련 메세지를 알려 준다.
- 윈도우 상에서 확인을 하면 이렇게 C드라이브로 합쳐졌고, 용량은 78.1G가 변경됨도 확인 가능하다.
(3) 파티션 크기 변경
- 파티션이 C,D로 나누어져 있을때, C드라이브 용량을 좀 더 늘이거나 줄이거나 크기 변경도 가능하다. 위에 설명한 것이랑 비슷한 개념이지만...
그러면 지금 현 상황에서 C드라이브를 60G로 줄이고, 남은 공간을 D드라이브에 추가해 보자.
- 이번에는 그냥 메인화면 상의 아래 부분의 게이지를 직접 마우스로 조절해서 하면 된다. C드라이브를 용량을 줄일 것이므로, 밑에 C드라이브를 선택에서 오른쪽 끝에서 왼쪽으로 당겨보자.
만약에 C드라이브 크기를 늘리고, D드라이브 크기를 줄이고 싶으면 밑에 D드라이브 선택 후, 왼쪽 앞에서 오른쪽으로 마우스 커서를 당기면 된다.
- 그러면 아래와 같이 C드라이브는 60G가 되었고, 바로 뒤에 미할당 공간(Unallocated)가 17.73G 생겨남을 볼 수 있다. 그 뒤로 D 드라이브가 있고...
- 밑에 D드라이브를 선택하고 왼쪽 앞부분에 마우스 커서를 대고, 미할당 공간을 다 차지하게 왼쪽으로 당겨보자.
- 이제 D드라이브가 미할당 공간을 다 잡아먹어 버렸다. D드라이브 오른편에 또 미할당 공간이 10M 정도 있는데, 이것도 거슬리므로 D드라이브에 넣어버리자.
아래쪽에 D드라이브 선택후, 오른쪽 끝에 마우스 커서를 위치한 다음 오른쪽 미할당 공간을 다 차지하게 당겨보자.
- 이제 완벽하게 C,D가 완성이 되었다.
위에 [Apply]를 눌러 실제 변경작업을 하자. Apply를 누르기 전까지는 실제로 파티션 변경이 안 되는 것이니 안심하자.
- 'Apply Changes' 메세지 창이 뜨고 작업을 처리할 것인지 묻는다. [Yes]를 선택하자.
- 다시 Warning 창이 뜨고, 작업을 하면 재부팅이 필요하다며 진짜 할 것인지 묻는다. [Yes]를 선택하자.
- 컴퓨터가 종료되고, 재부팅 된다.
- 파티션 크기 변경 작업을 실시한다. 이외로 이 작업도 금방 끝이 난다.
- 재부팅 할 것이라 메세지를 보내고, 2회정도 재부팅 실시 후 윈도우로 진입한다.
- 내컴퓨터에서 확인하면, C드라이브가 60G로 변경이 되어 있다.
- 그리고 D드라이브는 172G로 용량이 변경됨을 확인 가능하다.
(4) 그외 기타 기능들
- 간단히 EaseUS Partition Master Home Edition 의 다른 메뉴도 간단히 살펴보자.
(4-1) 파티션 체크
- 잘 쓰지는 않겠지만 드라이브 선택 후, 왼쪽의 [Check partition]을 클릭해 보자.
- 파티션 체크 창이 뜨면 [OK]를 선택하자.
- 파일 시스템 체크를 하니 에러가 없다고 나온다. [OK]를 선택한다.
- 그러면 CHKDSK 창이 뜨고 무엇을 빠르게 확인한다. 빈 공간이라서 그런 것 같다.
- 그 후 디스크 표면 검사를 한다.
(4-2) 파티션 포맷
- 왼쪽 [Format partition]을 선택하면 파티션을 포맷하는 기능인 것 같다. 일반 포맷 동일하다고 보면 될 것 같다.
(4-3) 드라이브 이름 바꾸기(Change label)
- 보통 이름은 비어있지만, 파티션에 이름을 붙여 줄 수 있다. [Apply]를 적용하면 실제 변경이 된다.
(4-4) 드라이브명 바꾸기(Change drive letter)
- 드라이브 명 변경을 할 수 있다. 기존 F드라이브를 O드라이브로 변경해 버렸다.
[Apply]를 적용하면 실제 변경이 된다.
상당히 긴 것 같다. 자세히 좀 알려드릴려고 길거 한번 적어 보았다. 나중에 똘82닷컴도 사용방법을 몰라 헤맬 수도 있기 때문에...ㅋㅋ
하드디스크 파티션을 나눌 일이 그렇게 자주 있을리는 없다. 초기에 윈도우 설치때만 파티션을 나누고 그 뒤로는 거의 안 나눌 수 있기 때문이다. 하여튼 파티션 마스터가 아무리 잘 만들었다고 해도, 파티션을 작업을 하다가 이상하게 될 수도 있으니 꼭 중요한 자료는 백업을 다른 곳에 해 두고, 작업을 하도록 하자. 나중에 복구비가 더 나올수 있기 때문이다.
명심하자!! 만일을 대비해서 시간은 걸릴지라도 중요자료 백업은 항상 하자!!



























































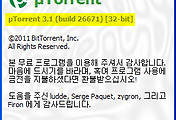
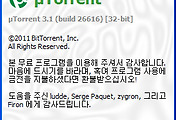

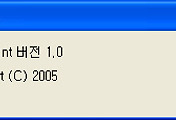
댓글