반응형
1. 분 류 : 프린터 인쇄작업 제거
2. 프로그램 : Stalled Printer Repair v. 1.2 / 프린터 인쇄작업 제거, 인쇄취소
3. 운영체제 : Windows NT/2000/XP/Vista/7 (32비트,64비트)
4. 라이선스 : 프리웨어 (기업/개인 등)
5. 제작자 : Jason Von Ruden
6. 사이트 : http://www.fantasticfreeware.com
7. 다운로드 : [ 바로다운1 ], [ 바로다운2 ]
[ 바로다운3(포터블) ], [ 바로다운4(포터블) ]
2. 프로그램 : Stalled Printer Repair v. 1.2 / 프린터 인쇄작업 제거, 인쇄취소
3. 운영체제 : Windows NT/2000/XP/Vista/7 (32비트,64비트)
4. 라이선스 : 프리웨어 (기업/개인 등)
5. 제작자 : Jason Von Ruden
6. 사이트 : http://www.fantasticfreeware.com
7. 다운로드 : [ 바로다운1 ], [ 바로다운2 ]
[ 바로다운3(포터블) ], [ 바로다운4(포터블) ]
집이나 회사에서 프린터로 인쇄를 하다 보면 가끔 인쇄 에러(오류)가 날 때가 있다. 프린터에 문제가 있거나 자신의 컴퓨터에서 이상있거나 하면 인쇄 오류가 뜬다. 그 뒤에 다른 문서도 출력하려고 인쇄 작업을 했다면 오류가 걸린 처음 문서 때문에 뒤에 문서들은 계속 대기 상태로 있을 것이다.
또는 인쇄를 날렸지만 뒤늦게 취소, 삭제를 했는데, 인쇄작업이 삭제가 안 되고 계속 출력이 되고 있다. 그래서 프린터는 황급히 꺼 버렸지만...
회사 같은 경우에는 공유 프린터로 쓴다면, 특정 한 사람이 인쇄 중 오류가 생겨버리면 뒤이은 다른 사람들의 인쇄 작업들 또한 대기 상태로 있어, 출력이 되지 않는다.
그래서 인쇄작업창을 띄워서 해당 문서를 취소하거나 삭제를 하지만, 좀처럼 금방 인쇄 작업이 취소되지 않는다. 이건 머 한없이 기다릴 때도 있다. 그래서 응급조치를 컴퓨터를 재부팅하기도 하는데, 그래도 끝까지 인쇄 작업이 삭제되지 않고 그대로 있는 경우도 있다. 최후의 수단으로 프린터도 다시 껏다가 켜면 이제야 인쇄 작업이 삭제되는 모습도 종종 보고는 한다.
이처럼 문제가 생기거나 인쇄작업을 깔끔하고 빨리 제거하고 싶을 때 유용한 프리웨어인 Stalled Printer Repair를 똘82닷컴(www.ttol82.com)에서 소개하겠다. Stalled Printer Repair는 프리웨어라고 되어 있지만, 기업 사용에 대한 별다른 언급이 없기에 기업 프리웨어라고 해도 크게 문제가 되지는 않을 듯 싶다.
프로그램 상에는 비스타까지 지원을 하는데, 윈도우7까지 지원한다고 홈페이지에는 나와 있다. 그리고 64비트 환경도 지원하며, 포터블 형태도 지원을 한다. 영어 메뉴로 되어 있어 거부감이 있을 수 있지만, 3개 버튼만 사용하기 때문에 전혀 사용상의 어려움은 없다.
1. 설치과정
- 포터블 형태를 사용해도 되지만, 똘82닷컴에서는 설치파일로 설치를 해 보자.
[Next]를 선택한다.
- 사용권에 동의(I accept the agreement)를 선택하고 [Next]를 선택하자.
- 설치 폴더는 기본으로 두고 [Next]를 선택한다.
- [Next]를 선택한다.
- 바탕화면에 단축아이콘을 만들려면 선택을 하시고, 여기서는 그냥 [Next]를 선택했다.
- 본격적 설치를 위해 [Install]를 선택한다.
- [Finish]를 선택하면 설치가 완료된다.
2. 사용기
- 설치를 마치면 이렇게 Stalled Printer Repair의 모습을 볼 수 있다. 포터블용은 압축을 풀고 실행하면 바로 이렇게 뜬다.
아니면 [시작]-[프로그램]-[Stalled Printer Repair]-[Stalled Printer Repair]을 클릭하면 실행된다.
[Refresh]는 '갱신'이란 의미로 이해하면 된다. 즉, 프린터 작업이나 취소할 작업이 있으면 [Refresh]를 클릭하면 왼쪽편에 작업들이 나올 것이다.
[Exit]는 말 그대로 프로그램 종료이다.
- 테스트를 위해 문서 3개를 인쇄를 하였다. (똘82닷컴_문서1, 문서2, 문서3)
그러면 시계표시줄에 프린터 모양 나온다.
- 프린터 모양을 더블 클릭하면 인쇄 작업창이 나온다. 3개 문서 중에 1번 문서가 인쇄 중이다.
- 그런데 좀 있다가 프린터에 문제가 생겼는지, '문서 인쇄 실패'라고 인쇄 오류가 발생했다. 젠장~
- 인쇄작업창을 보니 문서1이 오류가 나 있다고 한다.
- 어쩔 수 없이 문서1위에 오른쪽 마우스를 눌러 삭제를 해 보았다. 삭제중이라고 뜬다.
그런데 문서1이 시간이 다소 흘렀음에도 좀처럼 삭제가 안 된다. 정상적으로 삭제되면 문제가 없지만...
- 이때 구원투수 Stalled Printer Repair를 실행시키거나 Stalled Printer Repair가 실행상태에 있으면 [Refresh]를 한번 클릭하면 이렇게 왼쪽편에 인쇄작업 리스트들이 뜬다.
00002.spl, 00003.spl... 00003.shd, 00004.shd 등이 나온다.
그럼 모든 인쇄작업을 제거하기 위해 [Purge Print Jobs]를 클릭하면 제거가 될 것이다. 선택적으로 제거는 안 되고, [Purge Print Jobs]을 선택하면 무조건 인쇄작업 전체가 제거된다.
- Stalled Printer Repair 프로그램 상에서는 모두 제거가 되었다.
- 현재 열린 인쇄작업창을 닫고, 시계표시줄 옆의 인쇄작업창을 다시 열어보니 모두 없어졌다.
- 시계표시줄의 인쇄작업창(프린터 모양 아이콘)도 조금 있으니까 사라졌다. 프린트 모양 아이콘이 계속 있으면 오른쪽 마우스 클릭해서 '새로고침'을 하면 사라질 것이다.
이제 Stalled Printer Repair로 인쇄작업 오류로 인해서 스트레스 받을 필요가 없어졌다.
사실 별도의 프로그램을 쓰지 않고, 윈도우 상에서도 인쇄작업을 제거할 수 있지만, 그 방법이 귀찮으니까 Stalled Printer Repair을 쓰면 편하게 인쇄작업 삭제가 가능하다.
집이나 가정에서나 프린터 인쇄로 인한 문제없이 컴퓨터를 사용해 보자~
반응형


















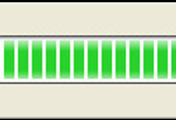

댓글