2. 프로그램 : PDFCreator v. 1.2.3 / 가상프린터 방식
3. 운영체제 : Windows 95/98/NT/2000/2003/XP/Vista/7
4. 라이선스 : GPL/오픈소스 (기업/개인 등)
5. 제작자 : Philip Chinery & Frank Heind?fer
6. 사이트 : http://www.pdfforge.org
7. 다운로드 : [ 바로다운1 ], [ 바로다운2 ], [ 다운페이지 ]
nPDF에 이어 각종 문서 및 인쇄물을 PDF파일로 변환해 주는 PDFCreator(PDF크리에이터)을 소개하고자 한다. PDFCreator은 오픈소스로 기업에서도 무료로 사용이 가능하다.
가상 프린터 방식으로 pdf파일을 만들기 때문에 html 링크(하이퍼링크)의 경우에는 일반 텍스트로 변환되어 나온다. 아쉽지만 그 기능은 모든 가상 프린터 방식의 pdf 변환 프로그램의 공통점이라 할 수 있다.
PDF Creator의 특징은 다른 pdf변환 프로그램과 달리 좀더 세밀한 옵션 설정이 가능하다는 것이다. pdf문서의 DPI설정 및 jpg파일의 품질 설정 등이 가능하고, .ps 파일 뷰어 및 생성도 가능하다. pdf 파일 합치기 기능도 있으나, nPDF 보다 좀 번거럽거나 어려운듯 하다. 암튼 높은 점수로 주고 싶은 것은 세밀한 옵션 및 .ps 파일을 다룰 수 있다는 점에서 차별성이 있다.
기본적인 언어는 영어이지만, 다른 언어들도 지원을 하고, 옵션에서 설정을 해 주면 한글도 지원을 한다.
1. 설치
- 특별히 어려운 점은 없으나 다소 과정이 길다.
[OK]를 선택한다.
- [Next]를 선택한다.
- 라이선스 동의를 선택하고 [Next]를 선택한다.
- [Standard installation] 을 선택하고, [Next]를 선택한다.
- [Next]를 선택한다.
- [Next]를 선택한다.
- 툴바 설치를 하는 것 같은데 모두 체크를 해제한 뒤, [Next]를 선택한다.
- [Next]를 선택한다.
- [Next]를 선택한다.
- .ps파일과 연동하려면 [Associate PDFCreator with the .ps file extension] 을 선택하고, [Next]를 선택한다.
나중에 옵션에서 설정도 가능하다. 여기서는 나중에 설정하기로 하고 체크 안 한 상태로 넘어갔다.
- 긴 과정이 끝나고 이제 설치에 들어간다. [Install]을 선택한다.
- 설치가 완료되었다. [Finish]를 선택한다.
2. 옵션 설정
- 그냥 사용해도 되지만, 언어 및 일부 옵션을 변경할 필요도 있으므로 설정을 해 주자.
[프로그램]-[PDFCreator]-[PDFCreator]을 클릭한다.
- 그러면 PDF Print monitor 창이 뜬다.
- 메뉴 중 [Printer]-[Options]을 선택한다.
- 옆 메뉴 [Languages]를 클릭한 뒤, [Refresh List]를 클릭해 보자.
- 그러면 약간의 시간이 흐른뒤, 언어 리스트들이 쫙 뜰 것이다. 만약 [Refresh List]를 눌러도 그대로이면 몇 번 더 클릭을 해 보자.
언어 리스트 중에 [Korean.ini]을 선택한 뒤, [Install]을 클릭한다.
- 성공적으로 언어 파일이 설치되었다고 메세지 창이 뜬다. [확인] 클릭한다.
- 현재 언어 부분을 [한국어]로 선택한 뒤, [저장]을 선택한다.
- 메인 화면으로 나갔으면 메뉴 [인쇄]-[설정]으로 다시 들어간다. 이제 한글로 다 나온다^^
- 옆 메뉴 [저장]을 선택하면, 기본적인 표준 저장형식 파일명을 선택할 수 있다.
기본적으로 PDF 파일이지만, 경우에 따라 JPG 등 파일로 변경 가능하다.
- 옆 메뉴 [PDF]를 선택하면, 저장되는 PDF 파일의 세부적인 설정들이 변경 가능하다. DPI 변경도 가능하다.
- 옆 메뉴 [JPEG]를 선택하며, 저장되는 JPG 파일의 설정을 할 수 있다. 품질 부분은 기본 75%로 되어 있으나, 깔끔한 이미지 변환을 위해 100%로 수정해 주자.
- 옆 메뉴 [일반설정]에서 탭메뉴 [일반 설정2]를 선택하면, 설치과정에서 넘어간 .ps 파일과의 연동 부분이 있다.
[포스트스크립트(ps) 파일을 PDFCreator와 연결] 부분을 클릭하면 .ps파일과 연동이 가능하다.
3. 사용기
- 그럼 이제 일반 문서에서 pdf 문서로의 변환을 해 보자.
메모장에서 똘82닷컴(www.ttol82.com)에 대해 간단히 작성을 하고 '인쇄'를 해 보았다.
- 프린터를 [PDFCreator]로 선택하고 [인쇄]를 클릭하였다.
- PDFCreator 창이 뜨는데, 밑에 [설정]을 클릭하면 파일로 변환하기 전에 옵션 설정을 다시 할 수 있고, [저장]을 클릭하면 바로 파일 변환을 시작한다.
[저장]을 클릭해 보자.
- 기본 파일 저장형식이 pdf 이므로, 파일형식은 pdf로 되어 있다. 파일명만 적당히 적어주고 [저장]을 클릭하면 pdf 파일이 만들어진다.
- pdf로 변환말고, 해당 문서의 내용을 jpg 이미지 파일로 변환하고 싶다면 [저장]을 클릭한 뒤, 파일 형식을 'JPEG 파일'로 선택한뒤 파일 이름을 적어주면 jpg 파일로 저장이 된다.
단, jpg 파일로 변환하면 문서가 여러 페이지일때, 첫 페이지만 jpg 파일로 변환이 된다. 번거럽더라도 다른 페이지들은 해당 페이지만 따로 인쇄를 해서 일일이 파일로 변환을 해 주면 jpg 파일로 변환 가능하다.
- 마지막으로 .ps 파일이 있으면, 앞서 위에서 ps 파일과 연동을 했기 때문에 .ps파일을 더블클릭하면 PDFCreator와 연동이 될 것이다. 그런 다음, [저장]을 해서 pdf 파일로 변환을 하면 .ps파일도 내용 확인이 가능하다.
이상으로 PDFCreator에 대해서 알아보았다. 편리성의 입장에서는 nPDF가 더 쉽고, 문서합치기 등의 기능들도 더 쉽다. 하지만 좀 더 세밀한 pdf 문서 변환이나 jpg 파일 변환, .ps 파일과의 연동을 원한다면 PDFCreator을 추천한다.































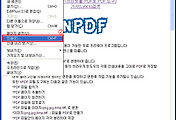
댓글